 Did you really think we weren’t going to bring you any present for the new academic year?
Did you really think we weren’t going to bring you any present for the new academic year?
In July, we released a tool that helps create and view engaging learning resources, our Slides tool. Next we set about taking onboard all your feedback and making our Quizzes better. Today, we are introducing several enhancements for our Quiz Maker tool. From now on, you will be able to:
- Create “Fill in the Blank” questions with 3 variants: text, dropdown and drag and drop.
- Limit the time of the full quiz (not just individual questions).
- Allow quiz takers to review the correct answers while taking the quiz.
- Move easily from question to question during the creation of the quiz.
These improvements significantly expand the possibilities and uses of GoConqr Quizzes.
For students, it means a wider range of ways to test knowledge. For instance, the option of viewing correct answers during the quiz has been designed to optimize the reviewing process.
For teachers, the new functions offer flexibility and control over quizzes. Furthermore, utilising the quiz overall timing with the Group Analytics feature allows greater detail on how students are progressing.
How the New “Fill-the-Blank” Questions Work
When clicking on “Insert Question”, you will see the 3 existing kinds of questions (multiple choice, checkboxes and true/false) plus the 3 new ones: fill in the blanks with text, dropdown and drag and drop.
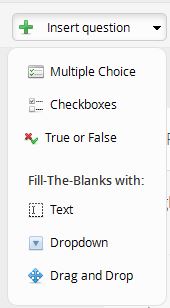
Once you choose one of them, you will be presented with a text box where you should type in the full sentence. You introduce the blank spaces afterwards.
Moving on, the next step is to click on the button “Start Adding Blanks”. Select the word(s) we want to convert into a blank space and click on “Add Blank”.
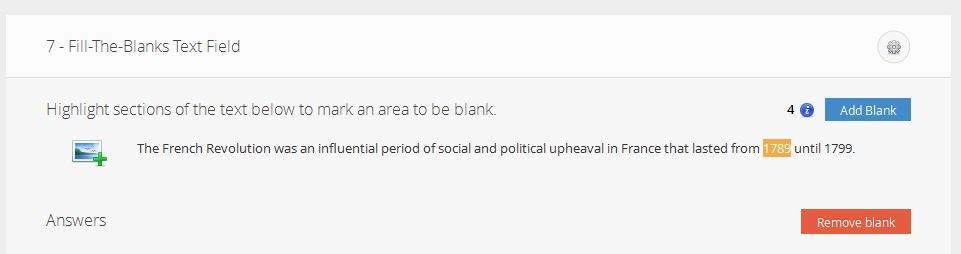
The last step depends on the type of fill-the-blank question you selected.
Finally, do not forget to save your question!
Enough of the theory, do you want to see some examples? We thought so!
What Else Has Changed?
Besides the new questions to fill in the blanks, the design of the Quiz Maker tool has changed slightly in order to improve the workflow.
Now, when you add new questions to your quiz, they will appear on a left sidebar. To move from one question to another, you just need to go to the sidebar and select them. Alternatively, you can use the arrows located in the top right corner of your screen.
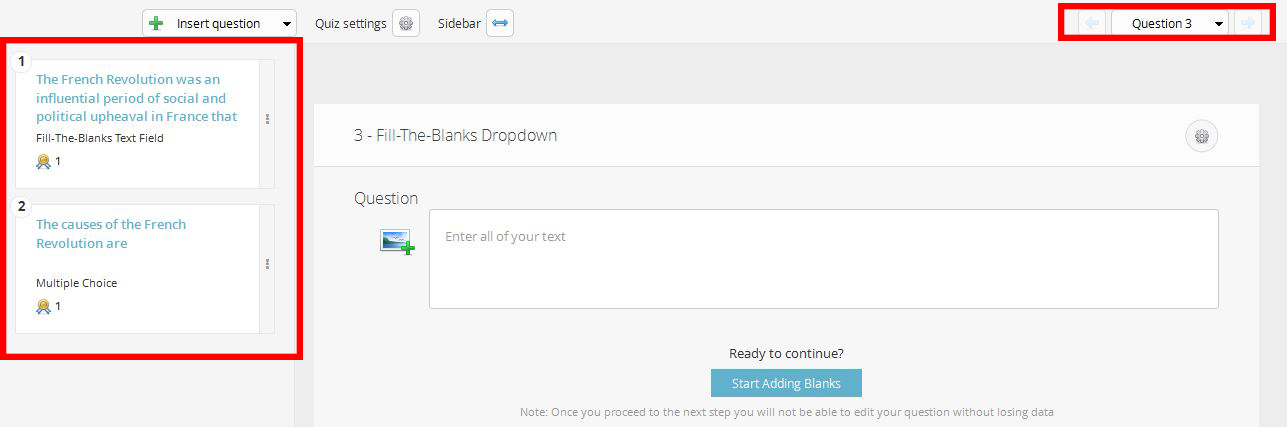
Note: You can hide the sidebar at any moment by clicking on the button “Sidebar”.
The “Quiz Settings” button (from where we can access options for timing, scores, visibility of correct answers, etc.) has been moved to a more visible place, right below the Quiz title and next to the button to add new questions.

Meanwhile, the “Question Settings” button is now on the right hand side of the screen, above the textbox for questions. Through it, you can alter the score of an individual question as well as the order of its answers.
Another small thing that has changed is the way to upload images. To do so, you just need to click on the icon at the left of each question and answer.
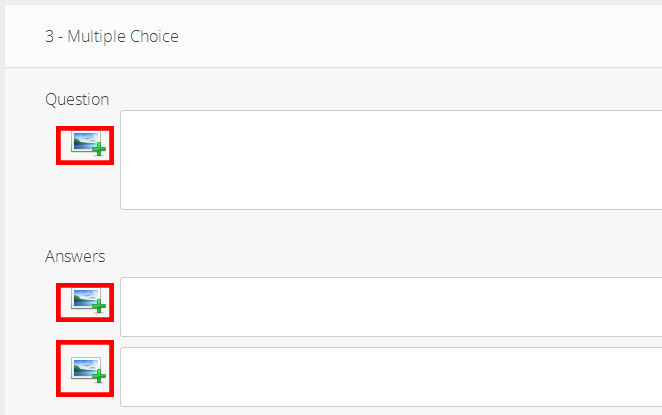
Easy, right?
All these improvements are the result of feedback we have received from students and teachers like you. Do you miss something else? Don’t hesitate to let us know!
