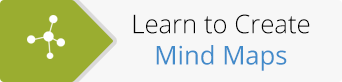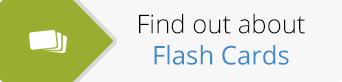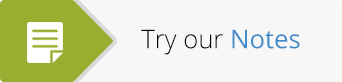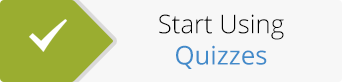As you may have noticed, we have been blogging about social learning and online learning communities recently. This is because we believe that learning in a social way is key to creating an engaging and effective learning experience.
For that same reason, our latest release is directly linked to learning socially and improving communication between your classmates and teachers.
As you will notice when you log into ExamTime today, we have added an Alerts’ system. The new Alerts keep you posted on what is new in your learning community by notifying you every time that a member of the ExamTime community has interacted with you.
You will instantly know when, for example, someone has commented on one of your resources, to be able to comment back, making communication with your ExamTime friends more fluid and effective.
How Do the New Alerts Work?
Whenever there is a new alert, you will find a pink circle on the ExamTime header. The number within the icon represents the amount of interactions in that area. These alerts relate to Subjects, Groups, Friends, Private Messages or General Notifications.
1. Subjects:
 When you see the pink alert next to “Subjects“, this means that another ExamTime member has either bookmarked or commented on one of your resources. To see what type of interaction there has been, go to your Subjects and look for the one with the pink icon. Once in the highlighted resource, you will see a pink text notification with the word “new”, next to the action taken.
When you see the pink alert next to “Subjects“, this means that another ExamTime member has either bookmarked or commented on one of your resources. To see what type of interaction there has been, go to your Subjects and look for the one with the pink icon. Once in the highlighted resource, you will see a pink text notification with the word “new”, next to the action taken.
2. Groups:
Any “Groups” alerts refers to actions within your communities. It could be another member sharing a resource on a group that you belong to, a discussion alert or even an invitation to join a new group.
3. Friends:
If you see an alert on the “Friends” area, this means that another ExamTime member has invited you to become friends or that someone has accepted your friend invite.
4. Private Messaging:
You may be already familiar with this type of notification. When somebody messages you using the Private Messaging feature on ExamTime, you will see a notification here. The number represents the amount of new messages waiting for you to read.
5. Bell:
The bell gives you a summary of all your alerts. You will identify any that you have not seen yet by the icon next to it. You can easily mark them all as read by clicking on “Mark all as read“.
How to Disable Alerts for Groups and Subjects
You can easily enable/disable alerts for Groups and Subjects in your settings area. To disable alerts for a Subject, visit the “Subjects” section, click the gear icon in the right-hand corner of your Subject and deselect “Alerts enabled”. Follow the same steps to disable alerts for a particular Group.
How do Alerts Help You as a Teacher
You have probably already set-up your online learning community on ExamTime to share resources, knowledge and communicate with your pupils. The new alerts help you gain visibility on what is happening on your learning communities in real time.
From now on, you will be able to monitor new comments on your shared resources and your pupils (if they are members of your ExamTime group) will be notified of your feedback on their resources as soon as you add a comment. This way you could, for example, run activities such as sharing a quiz at the end of a class to quickly check how well your students have understood today’s lecture.
Invite Your Friends and Try it for Yourself!
As you can see, the new Alerts brings you endless opportunities to improve your social learning experience. So, why not log into ExamTime now and try the new Alerts’ system for yourself? Invite your friends, share a few resources with them and start interacting in an online social learning setting!
About the GoConqr Blog
Our blog is part of GoConqr, a Free Learning Platform for Creating, Sharing & Discovering Learning Resources that help students and teachers achieve their learning objectives. Click here to start creating Mind Maps, Flashcards, Notes, Quizzes, Slides Flowcharts & Courses now!