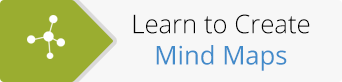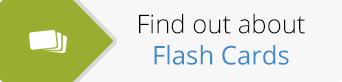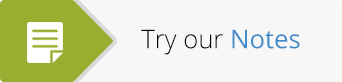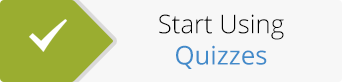Get the Most Out of ExamTime
At ExamTime, we pride ourselves on the fact that our study tools are easy-to-use. However, there is a whole bunch of stuff you can do with ExamTime that you might not even know about! That is why we decided to create this ExamTime cheat sheet for you. You’ll find some really great tips and tricks outlined below:
1. Selecting Multiple Nodes: Everyone loves our Mind Map tool because it’s so easy to capture your ideas as you think of them. However, there are times when you get a massive brainwave and realise you need to change a whole section. Selecting multiple nodes at the same time allows you to change the size and colour of text, node colour or to move them or delete them all at the same time.
To do this, simply click on one node and then hold down the shift key and click on the other nodes you want. You can then select the mini toolbar controls as normal.
2. Inserting GIFs: You can insert images into Mind Maps, Flashcards and Notes. However, some of you may not know that you can also insert GIF images (so long as they aren’t too big). This is a great way of creating a more engaging resource.
3. See All Your “Favourites”: Using our “Favourite” option is a great way of bookmarking content to study later on. Every resource you see on ExamTime, whether it’s your own, a friend’s study aid or some random resource you come across, you can click the “Favourite” button (the star icon on the top right corner of your resource) and then study it later.
You can access all your favourited resources by clicking on the drop-down on the top left where it displays your ExamTime profile name.
4. Add a Category to Your Timetable (Study Planner): When you place a subject in your timetable you can assign it to a category to make sure it’s labelled in the best way possible. What some of you might not know is that you can add your categories to personalise your study planner even further and help you organise your study better.
To add a category, you need to open the event on the timetable and click on the ‘Edit Categories‘ button.
5. Export your Study Planner to Your Phone Using iCal: Did you know you can merge your ExamTime Study Planner with the calendar on your phone (or any device really)? All you need to do is export the iCal file and then merge it with your phone.
To export your timetable, Click on “Calendar” on your ExamTime menu then select “Export iCal“.
6. Subject Breakdown: When creating your timetable, a great time for making sure you aren’t missing out on one subject, or too heavy on another is using the Subject Breakdown feature. This shows a pie chart of all your subjects and the percentages each one occupies.
The “Subject Breakdown” button is located on the bottom left-hand side under your subjects in your Calendar.
7. Select When Your Day Starts: When you open your Calendar, you’ll notice a blue line at 8am and 6.30pm. These lines are great for highlighting the most active part of your day. For most people this is between this time period but if you operate on a different wave length then you can change where these lines appear to personalise your Study Planner.
When you visit your account section on ExamTime, click on the “Calendar Details” button to edit your customise your settings.
8. Manage Notifications: Private Messaging is great help when studying in groups as you can easily communicate with team members and even send your study resources privately to each other. However, you may want more control of who can message you and the number of notifications you receive.
Similar to your Calendar, the option to control this is also located in the Account section, under the “Notifications“.
9. Quick Message a Friend: Instead of going into the Private Messaging screen and typing your friends username, you can just visit their profile and simply fire them a quick message.
On the ExamTime top menu, click “Friends” and select the friend you want to message then click “Send Message“. Simple!
10. Quickly Create a New Flashcard: When creating a Flashcard, it can get a bit annoying having to type on one side and then move your cursor over to the next flashcard.
If you press tab on your keyboard, you’ll be brought to the next Flashcard straight away and continue typing.
11. Change the Order of Your Flashcard Deck: You won’t always get things perfect first time round which is why you can change the order of your Flashcard deck.
While editing your Flashcard deck, go into the edit screen and scroll down – you’ll see a list of all your cards. When you find the one you want to move, tick the box next to it and then place your cursor over it and move it wherever you want it. Extra Tip: When you’re done reordering your deck, make sure and scroll to the bottom of the list and click save!
12. Send us Feedback: We receive a whole bunch of great feedback from student and teachers using ExamTime everyday but we know there are still a lot of you out there who have never told us how we can make things better! We design ExamTime around what you want some if you don’t tell us then we’ll never know!
You can send us feedback by clicking on the link in the footer when you are logged into ExamTime.
13. Entering Mathematical Symbols: Did you know you can enter really complex mathematical symbols and equations on ExamTime? Now you do! It’s a little more complicated then the above tips so check out a full blog, here.
14. Advanced Search: Searching for new study resources is a great way to expand your learning. Did you know about the advanced search options?
When you have completed a search, you’ll find the option for “Advanced Search” on the left. This will allow you to filter and get better search results.
These are just some of little-known things you can do with ExamTime. Which ExamTime trick do you find most useful?
Now that you have the right tools, make sure you have the right attitude – go conquer!
Let us know below!
About the GoConqr Blog
Our blog is part of GoConqr, a Free Learning Platform for Creating, Sharing & Discovering Learning Resources that help students and teachers achieve their learning objectives. Click here to start creating Mind Maps, Flashcards, Notes, Quizzes, Slides Flowcharts & Courses now!