Guía para el diagnostico y reparación de errores
Pinned to
1139
0
0
No tags specified
|
|
Created by JuanGonzalez19
over 9 years ago
|
|
Close
|
|
Created by JuanGonzalez19
over 9 years ago
|
|

Diagnóstico y fallas típicas Del Disco Duro



Conexión
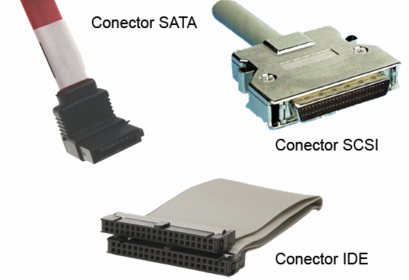
Formato

Características del disco duro

Identificación de problemas


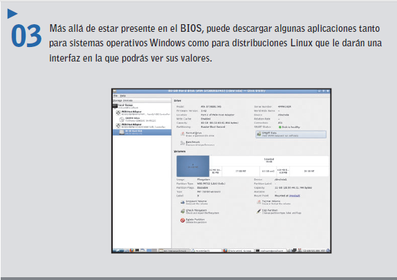
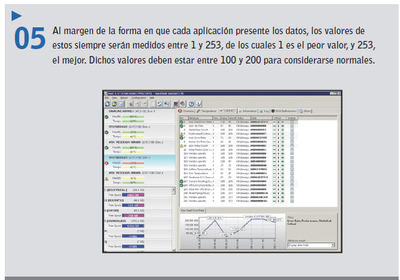






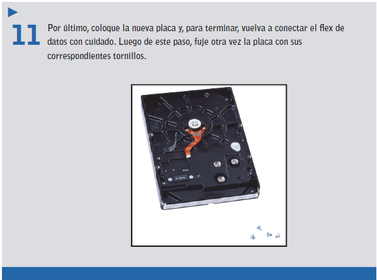
Stressing del disco duro
Como sabemos, el disco duro constituye uno de los elementos esenciales de la computadora. Cuando se produce una falla, las consecuencias pueden ser desde irritantes hasta catastróficas, de acuerdo con la cantidad e importancia de la información que hayamos tenido almacenada, y la antigüedad de los backups.
Siempre es recomendable hacer un test de hardware stressing del disco duro antes de comenzar a utilizarlo efectivamente; de esta manera, estaremos seguros de que la integridad de nuestros datos estará debidamente resguardada. Sin embargo, hay que tener en cuenta que, por sus características mecánicas, los discos duros están sometidos a desgastes que pueden provocar fallas con el paso del tiempo, y por eso tenemos que reemplazarlos con regularidad (al menos, cada dos años), antes de que comiencen los problemas serios.
IOMeter
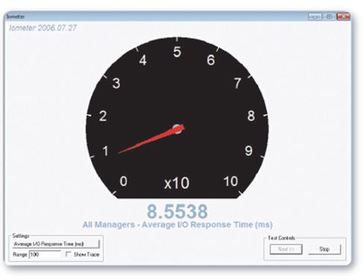
El uso de IOMeter para hacer las pruebas de stressing es relativamente sencillo. Antes de empezar, el programa prepara el disco y ocupa el volumen entero con un solo archivo gigantesco que puede leer o grabar en forma repetida (este procedimiento demorará más o menos tiempo en función de la capacidad del disco).
Luego, simplemente es cuestión de dejarlo funcionando durante varias horas para analizar el comportamiento del disco. La actividad medida por el programa se puede observar de diferentes maneras; la más popular presenta el aspecto de un tacómetro, que, al estilo de un tablero deportivo, nos muestra los valores de rendimiento del disco. Gracias a estos datos gráficos tendremos una idea completa del funcionamiento del disco y podremos detectar algunos errores.
Herramientas del sistema en Windows
Windows incorpora algunas herramientas para optimizar el funcionamiento del computador. En este tema conoceremos con más detalle algunas de las más utilizadas.
Comprobar si hay errores en el disco duro.
Puede solucionar algunos problemas del equipo y mejorar su rendimiento asegurándose de que no hay errores en el disco duro.
Desfragmentador de discos
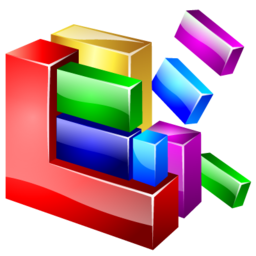
Este comportamiento hace que se aproveche mejor el disco. Por contra, ralentiza la lectura y escritura de los archivos, ya que cada vez que Windows trate de acceder a un archivo deberá buscar sus fragmentos repartidos por todo el disco. Además exige que el cabezal que lee el disco duro tenga que hacer más movimientos, lo que a la larga, acorta su tiempo de vida.
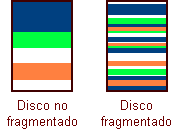
Liberar espacio en disco

Accedemos desde el menú Inicio > Todos los programas > Accesorios > Herramientas del sistema > Liberador de espacio en disco. Nos preguntará qué unidad queremos liberar y al Aceptar la analizará en busca de archivos prescindibles. Cuando acabe, mostrará la siguiente ventana:
Herramientas de diagnóstico
Una herramienta de diagnóstico es un software que permite monitorear y en algunos casos controlar la funcionalidad del hardware, como: computadoras, servidores y periféricos, según el tipo y sus funciones. Estos dispositivos pueden ser, la memoria RAM, el procesador, los discos duros, ruteadores, tarjetas de red, entre muchos dispositivos más.
Optimización y revisión del disco duro

Herramientas de desfragmentación

•Defraggler: esta es una de las mejores herramientas para desfragmentar un disco, dado que también nos brinda muchas opciones de personalización. No solamente podemos desfragmentar el disco entero, sino que además podemos seleccionar determinadas carpetas donde, por ejemplo, tenemos archivos pesados o que usamos más seguido. Desde una desfragmentación completa hasta una rápida donde vemos aspectos fundamentales, hace de todo.

•Diskeeper: esta utilidad para desfragmentar un disco está repleta de funcionalidades, y de la misma forma que el software anterior, nos permite ir un paso más allá gracias a una serie de funciones adicionales. Entre otras cosas, también nos permite hacer una desfragmentación rápida del disco, así como también optimiza el rendimiento de lectura de archivos de la PC, y elige cuál es la mejor forma de desfragmentar de acuerdo con el tipo de disco.
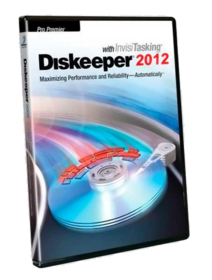
•PerfectDisk: si queremos una aplicación un poco más avanzada, dentro de las aplicaciones para desfragmentar un disco incluimos a Perfect Disk. El valor diferencial de esta aplicación reside en el hecho de que no solamente podemos llevar a cabo la desfragmentación, sino que además tenemos la posibilidad de prevenir esto asegurando que nuestros archivos se estén escribiendo en el disco de manera correcta.

Particionar tu disco duro, o mejor dicho, crear particiones del disco, te permite determinar distintas unidades lógicas y mejorar sus capacidades de administración de recursos. El programa EASEUS Partition Master es muy recomendable para gestionar particiones de disco duro. Podrás crear y editar estas particiones lógicas, mejorar así la gestión del espacio libre en el disco, y de esta forma, tu ordenador funcionará mejor y más rápido.
Formatear tu disco duro también puede ser una solución efectiva contra problemas de rendimiento y velocidad de tu equipo. La herramienta HDD Low Level Format Toolno sólo permite hacer formateos exhaustivos de tu disco duro sino de cualquier unidad de almacenaje interna o externa. Con esta operación que puedes configurar para ser más o menos completa, podrás eliminar cualquier error, conflicto y rastro que quedaron en tu PC en el pasado y, aunque puede que los hayas olvidado, tu ordenador los sufre y son la causa de problemas de rendimiento en el presente.
Finalmente, un buen análisis del disco duro te ayudará a saber qué necesitas para recuperar la velocidad y estabilidad de tu PC. Un buen programa para analizar el estado del disco duro es CheckDrive, que diagnostica y repara errores con nuestros hard drive.

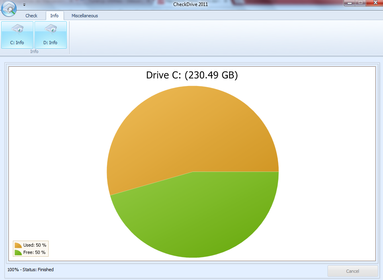
1: Diagnóstico del disco duro
El primer paso para conocer la naturaleza de la avería y daño en tu disco duro es analizar su estado y, en función de los resultados obtenidos, hacer un diagnóstico de la causa y tratar de recuperarlo.
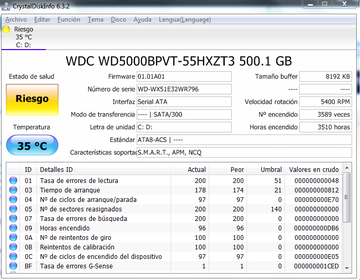
Prepara las herramientas para reparar tus discos
La mayoría de las herramientas de recuperación de discos duros no funcionan bajoWindows, sino que lo hacen directamente en DOS. Una de las más famosas es Hiren´s Boot que puedes descargar desde aquí.
Esta completa caja de herramientas contiene algunas de las utilidadess necesarias pararecuperar tu disco con sectores defectuosos.
Para usar Hiren´s Boot necesitarás crear un LiveUSB, desde el que se iniciarán los programas necesarios sin necesidad de usar Windows. Para crear este LiveUSB necesitarás la imagen ISO de Hiren´s Boot, una unidad USB con al menos 1 Gb de espacio y el programa Universal USB Installer, que puedes descargar desde su página web, con el que crearás el LiveUSB.
Cuando termine, reinicia tu ordenador y configura la BIOS para que se inicie desde la unidad USB, en lugar de hacerlo desde el disco duro como es habitual. Si no sabes cómo hacerlo, consulta el manual de instrucciones de tu ordenador o de tu placa base.
Accede a las herramientas de recuperación
Ahora que ya sabes que la causa del fallo son los sectores defectuosos de tu disco duro, y que ya tienes preparadas las herramientas para reparar estos sectores—o al menos para intentarlo—ha llegado el momento de ponerse manos a la obra.
No podemos garantizarte el éxito de las operaciones que te mostramos a continuación, ya que este dependerá mucho de la degradación del disco pero, al menos, nadie podrá decirte que no lo intestaste.
Inicia tu equipo desde el LiveUSB que has creado en el apartado anterior. En el menú de Hiren´s Boot, elige la opción DOS programs y, a continuación, elige HDAT2 4.9B1 (Test/Repair Bad Sectors). Acto seguido, elige el idioma del teclado y pulsa INTRO. Después, pulsa la tecla M, para acceder al menú. En el menú, escribe el número 6 que corresponde al apartado Hard Disk Tools, para acceder a las herramientas relacionadas con la reparación del disco.
Repara los fallos magnéticos de tu disco duro
Ahora que ya has accedido a las herramientas para recuperar discos duros, selecciona en el menú la herramienta HDAT (Bad sector Rm).
Tras un breve análisis, te mostrará los discos que actualmente están conectados en tu equipo. Utiliza las teclas de los cursores para seleccionar el disco que presenta los fallos y pulsa INTRO.
En el siguiente menú, elige Device Tests Menu y, a continuación, Check and Repair bad sectors. El programa comenzará a analizar y reparar la magnetización de los sectores defectuosos que encuentre y te irá mostrando el número de sectores defectuosos encontrados, los que consigue reparar y los que ha sido imposible recuperar.
Pero, como ya hemos dicho, este disco ha perdido toda su fiabilidad y puede volver a fallar Por lo que es necesario encontrar un tituto para él. Aquí te contamos cuales son los más fiables.
Clona tu disco duro
Si has tenido éxito en la reparación con HDAT2, y has conseguido reparar los sectores defectuosos, pero todavía existen algunos que pueden causar problemas, es hora de intentar clonar el disco duro averiado en un disco nuevo, ignorando los sectores defectuosos. Con esta operación obtendrás una copia exacta de tu disco.
Para hacerlo, necesitas la ayuda de Acronis True Image. Habitualmente este es un software de pago, pero tanto Seagate como Western Digital, actualmente los dos principales fabricantes de discos duros, ofrecen de forma gratuita una versión propia de este software para que puedas utilizarlo con los discos de estas marcas. Si tu disco es un Seagate, puedes descargarlo desde su página web. Si tu disco es un Western Digital, descarga la versión adecuada para esta marca.
Ahora, haz clic sobre la opción Opciones de copia de seguridad, para configurar algunos parámetros de esta clonación. Después, haz clic sobre la sección Gestión de errores, para desplegar las opciones, y marca las casillas Ignorar los sectores defectuosos y No mostrar mensajes ni diálogos durante el procesamiento (modo silencioso). Pulsa sobre Aceptarpara cerrar este cuadro. De ese modo la clonación no se detendrá cuando encuentre los sectores defectuosos.
Por último, pulsa sobre el botón Realizar Copia de seguridad ahora, para clonar el disco duro.
De esta forma habrás conseguido recuperar los datos de tu disco duro con sectores defectuosos.
Pon el contador a cero
Si el número de sectores defectuosos sin reparar es lo suficientemente bajo, habrás podido realizar sin problemas la clonación de tu maltrecho disco en uno nuevo.No obstante, a pesar de que tu nuevo disco está en perfecto estado, todavía te indica que tiene sectores defectuosos.
Pulsa sobre el botón Inicio y escribe cmd en el cuadro de búsqueda. Como resultado de la búsqueda aparecerá el programa cmd.exe que iniciará la consola de comandos de Windows. Ahora, en la consola de comandos de Windows, escribe el siguiente comando: chkdsk /b X: y pulsa INTRO. Sustituye la X: del final del comando, por la letra de la unidad que Windows ha asignado a tu disco. De esta forma, le indicas al sistema que revise el nuevo disco.
Cuando termine, te indicará que tu disco ya no tiene sectores defectuosos.
Aísla las particiones con sectores defectuosos
Aunque no hayas conseguido reparar todos los sectores defectuosos de tu disco duro, todavía puedes usar el disco para tareas poco importantes o que no requieran demasiada fiabilidad. Por ejemplo, puedes utilizarlo como espacio de trabajo donde los programas copien sus archivos temporales u otras actividades poco comprometidas
A continuación, haz clic con el botón derecho del ratón, sobre el archivo ejecutable que has descargado y elige la opción Ejecutar como administrador.
Cuando termine, deberás formatear cada una de ellas para poder utilizarla. El tamaño de estas particiones viene determinado por la separación física entre los sectores dañados. Es decir, que puedes encontrar particiones de decenas o cientos de gigas, si los sectores defectuosos están muy agrupados, o varias particiones de poca capacidad si estos sectores están extendidos por toda la superficie del disco.

 Hide known cards
Hide known cards