Wie erstelle ich ein Quiz?
Klicken Sie auf die Option „Erstellen“ und Sie werden direkt zu einem neuen Quizbildschirm weitergeleitet. Ein Quiz besteht aus einer Reihe von Fragen. Wenn Sie ein Quiz erstellen, werden Sie daher gebeten, Fragen zu erstellen, die Teil Ihres Quiz werden.
Sie können eine Vielzahl von Fragetypen auswählen, wie unten gezeigt, einschließlich „Lücken ausfüllen“ und „Bild beschriften“.
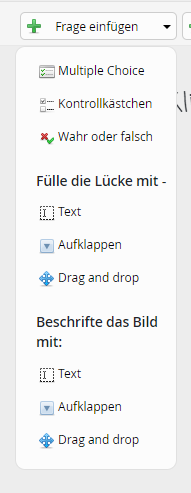
Sie können im selben Quiz verschiedene Fragetypen verwenden. Mit jedem Fragetyp können Sie eine Frage stellen, mehrere mögliche Antworten angeben und erklären, warum die richtige Antwort richtig ist. Diese Erklärung wird beim Anzeigen der Antworten am Ende des Quiz angezeigt.
Quizeinstellungen
Bevor Sie mit dem Hinzufügen Ihrer Fragen beginnen, wählen Sie Ihre bevorzugten Quizeinstellungen aus.
Sie können die Reihenfolge der Fragen zufällig anordnen, sodass Benutzer während und/oder am Ende des Quiz die richtigen Antworten sehen können.
Sie können ein Limit für die gesamte Quizzeit oder ein Limit pro Frage festlegen. Und Sie können einen Standardwert wählen (normalerweise 1). Wenn Ihr Quiz privat ist, können Sie die Quizversuche begrenzen.
Mit einer neuen Funktion können Sie die Anzahl der Fragen pro Bewertung begrenzen. Das bedeutet, dass Sie ein Quiz mit 50 Fragen erstellen und die Bewertung auf 30 Fragen beschränken können. Wenn ein Benutzer an Ihrem Quiz teilnimmt, wird ihm ein Satz von 30 Fragen präsentiert, die zufällig aus dem anfänglichen Pool von 50 ausgewählt werden. Der Satz von 30 präsentierten Fragen ist jedes Mal anders, wenn auf das Quiz zugegriffen wird.

Sie haben auch die Möglichkeit, einzelne Fragen individuell anzupassen. Klicken Sie dazu beim Bearbeiten jeder einzelnen Frage auf das Zahnrad oben rechts.
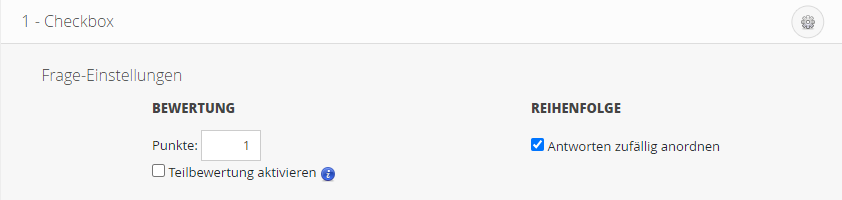
Bei bestimmten Fragetypen wie „Kontrollkästchen“ und „Lücken füllen“ können Sie jetzt eine Teilbewertung anwenden. Bei Fragen, die Antworten mit mehreren Komponenten haben, ermöglicht diese Einstellung dem Benutzer, für jede Komponente, die er richtig beantwortet, eine Punktzahl zu erhalten. Dies bedeutet, dass der Benutzer eine Teilpunktzahl für die Frage erhalten kann, auch wenn er nicht alle Komponenten richtig beantwortet.
Zu guter Letzt können Sie jetzt Fragen aus einem Ihrer bestehenden Quizze in ein ganz neues Quiz oder ein anderes Ihrer bereits bestehenden Quizze übertragen. Markieren Sie dazu in der Liste auf der linken Seite die Kästchen der Fragen, die Sie übertragen möchten, und wählen Sie „Fragen kopieren“.
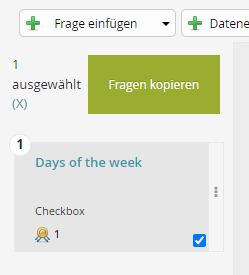
Quizergebnisse
Am Ende eines Quiz können Sie Ihre Ergebnisse einsehen. Sie können alle oder nur die falschen Antworten überprüfen (sofern die Person, die das Quiz erstellt hat, dies zulässt).

Mit den Quizzen können Sie auch Ihre Leistung bei einem bestimmten Quiz im Laufe der Zeit verfolgen.
Klicken Sie auf „Leistungsstatistiken anzeigen“, um ein Diagramm mit Ihrem Fortschritt anzuzeigen, oder auf „Globale Versuche“, um zu sehen, wie Ihre Leistung im Vergleich zu der anderer Benutzer abschneidet.

Aktionen
Sie können Quizze auf die gleiche Weise wie andere GoConqr-Ressourcen teilen, kopieren, drucken und bearbeiten. Entweder durch Klicken auf das Aktionssymbol auf dem Bearbeitungsbildschirm der Ressource oder durch Auswahl der Freigabe- oder Bearbeitungsoptionen auf der Übersichtsseite des Quiz.
Ein Quizbeispiel können Sie hier ansehen
