How can I add audio clips to a quiz?
You can add audio clips to either the question and/or the answer of a quiz, and to one or more questions within a quiz.
To add an audio clip to a quiz, go to edit mode, create a question and click the headphone icon on the left hand side of the question or answer box.
Once in the multimedia library screen, you may record an audio right there or import an audio clip from your computer.
To record an audio, select the "record audio" tab as shown below.
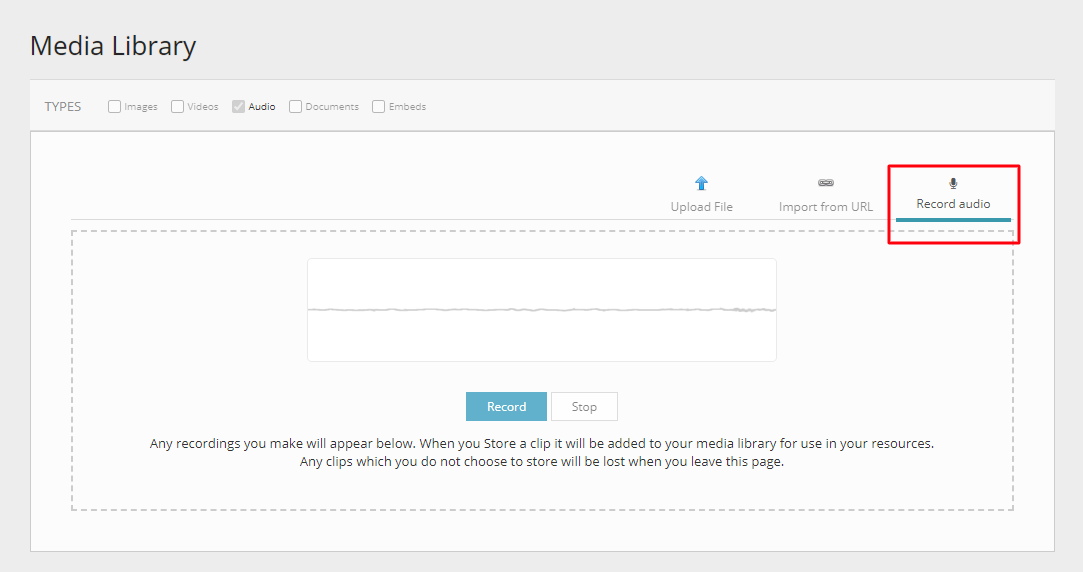
Select “record” and start speaking. Make sure the microphone on your device is enabled. When you finish, select “stop”. Select “Save clip” to save the clip to your multimedia library.
The audio clip you just recorded will be stored as “audio clip1”, “audio clip 2”, etc. To rename it, click on the name.
To add the recorded audio clip to your quiz, select the clip and click “insert”.
To import an audio clip directly from your computer, select "search image". To add the imported audio clip to your quiz, select the clip and click “insert”.
To remove an audio clip from a quiz, simply select the "remove" option under the "play" icon. Removing it from the quiz will not delete it from your multimedia library.
