Cómo crear un Mapa Mental
El botón para crear recursos de estudio se encuentra en la parte superior izquierda del menú superior en GoConqr. Haz click en él y selecciona la opción de Mapas Mentales. Llegarás directamente a la página de creación de Mapas Mentales.
Si creas un Mapa Mental, este quedará guardado automáticamente en una carpeta en tu perfil llamada “Sin asignar”.
Sin embargo, si al finalizar la edición seleccionas guardarlo en una asignatura, el Mapa Mental se guardará automáticamente en la asignatura seleccionada.
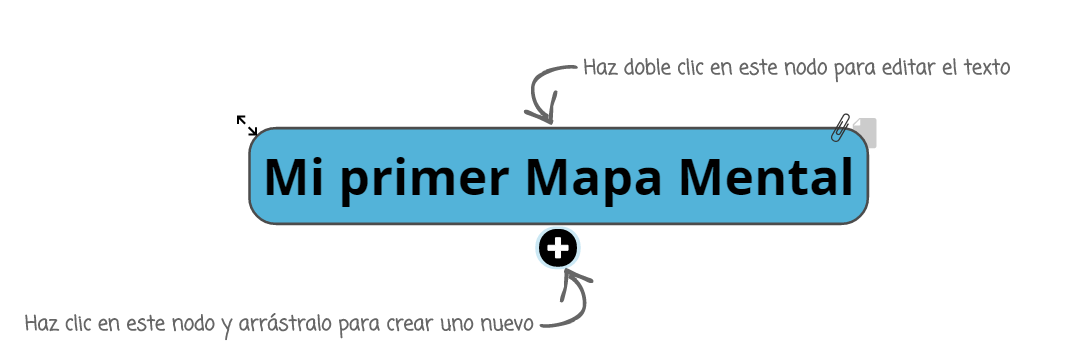
Haz click en el nodo central y escribe algo en él. Esto le dará un título al Mapa Mental de forma automática (no te preocupes, luego lo puedes modificar).
Si arrastras el icono “+” hacia afuera del nodo, podrás crear un nodo-hijo, que estará conectado al nodo central por una fina línea.
Crea tantos nodos y nodos-hijos como quieras, hasta obtener el resultado que esperas, tan sólo basta con crear un nuevo nodo a través del icono "+", y/o seleccionar el nodo que deseas recolocar con sólo 'arrastrar' y 'soltar' donde tú quieras:
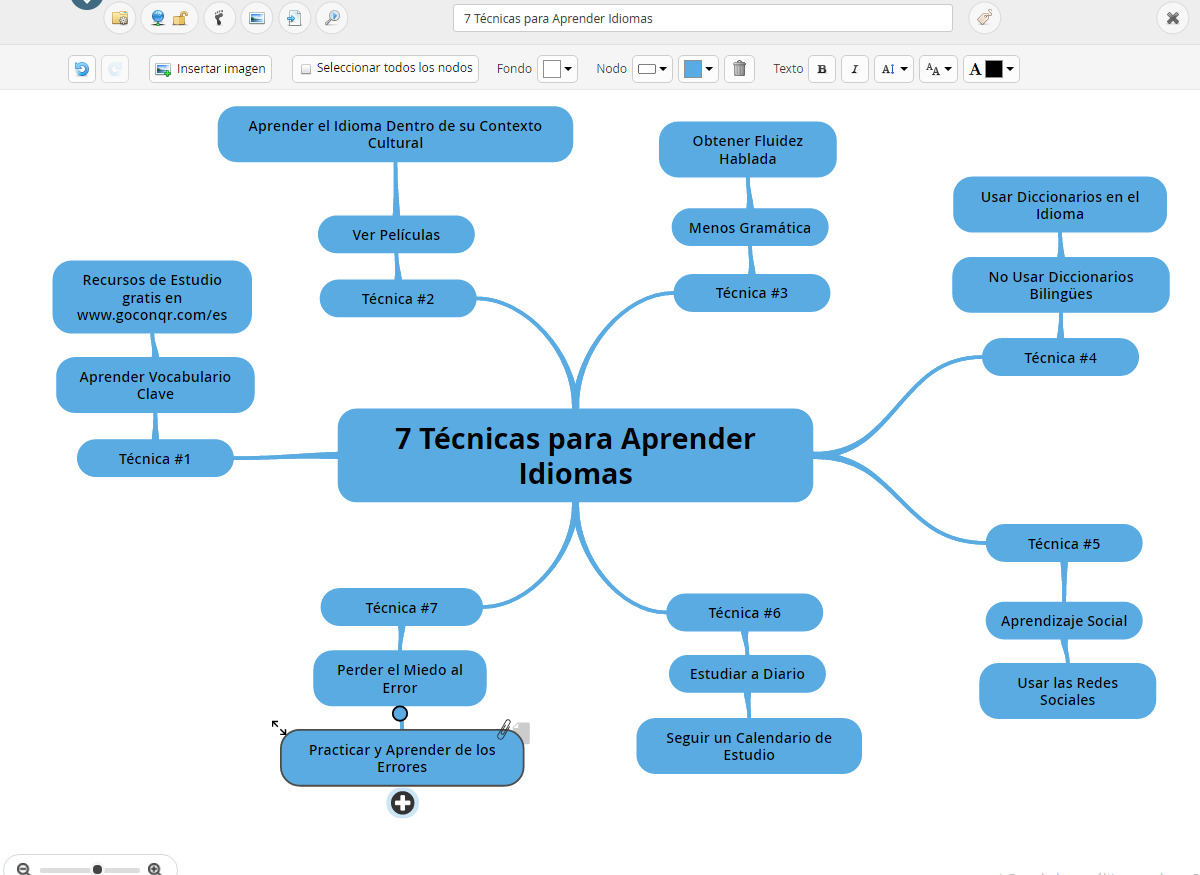
Cómo personalizar tu Mapa Mental:

En la barra de herramientas encontrarás varios botones para editar tu texto. Puedes cambiar el estilo de tu texto (tamaño, tipo de letra y color) y de los nodos del mapa (forma, color, etc.).
Estos estilos se aplican de manera independiente uno a uno. Ten en cuenta, sin embargo, que puedes modificar el estilo de todo tu Mapa Mental si seleccionas la casilla "Seleccionar todos los nodos" Usando el apartado "Nodo" de la barra de herramientas superior, podrás cambiar el color y la forma de los nodos.
Mediante las opciones que aparecen debajo de los colores, puedes aplicar estos cambios al borde del nodo, al interior del mismo, a todos los nodos-hijos y/o habilitar el degradado de color (visible en la imagen inferior derecha):
Para eliminar un nodo o cualquier otro nodo conectado a él, selecciona el nodo y haz click en el icono de la papelera. Se te pedirá que confirmes esta acción.
El icono del clip que te aparece al hacer click en un nodo te permite adjuntar cualquier recurso de GoConqr como archivo adjunto a tu Mapa Mental mediante el botón "Adjuntar Recurso". Puedes adjuntar otro Mapa Mental, un conjunto de Fichas, un Test, unas Diapositivas o un Apunte.

También puedes adjuntar una Anotación, algo así como un pequeño post-it. Haz clic en el icono del cuaderno para crear una anotación. Las anotaciones solo se pueden ver si seleccionamos el nodo. Selecciona el pequeño icono del clip para acceder a la nota.
Cómo acercarse o alejarse del Mapa usando el Zoom y Cómo Insertar imágenes
En la parte inferior izquierda de la pantalla verás una barra con la opción de zoom. Si mueves el botón en la barra podrás hacer el mapa más grande o más pequeño.
![]()
También puedes insertar imágenes seleccionando el correspondiente botón en la barra de herramientas en la parte superior de la página.
Puedes compartir, copiar, imprimir y editar los mapas mentales igual que cualquier otro recurso de estudio de GoConqr haciendo click en el icono "Acciones"![]()
Usando todas estas opciones, podrás crear tus Mapas Mentales de manera rápida y sencilla. ¡Aquí tienes un ejemplo de un Mapa Mental sobre el aprendizaje!
